GHS Label Quick-Start Wizard
If you choose a GHS Chemical Label product, and then choose one of the GHS pre-designed templates, the GHS Label Quick-Start Wizard will launch. This makes it easy to create GHS labels that have the elements required for compliance. You are responsible to be sure the information that appears is consistent with MSDS information for the substance you are labeling, but the GHS Wizard simplifies label creation.
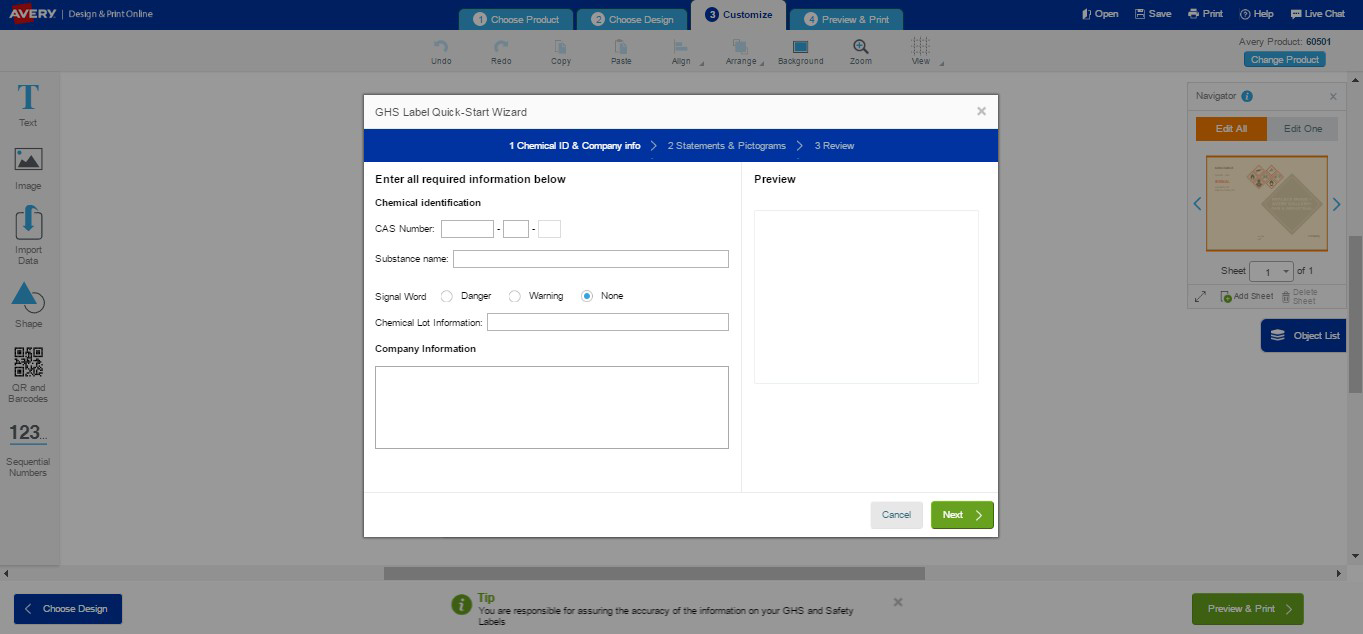
Chemical Information: The first step is to enter the Chemical Information. If you know the CAS number of your substance, you can enter it in the box. If the number is in the Avery database, other information will be added to your label automatically, such as the pictograms and precautionary statements. If you prefer to search by name, start typing the name in the Substance name box. If the substance is in the database, the additional information will be added automatically. If your substance or CAS number are not in the database, you will still be able to create your label easily using the Wizard.
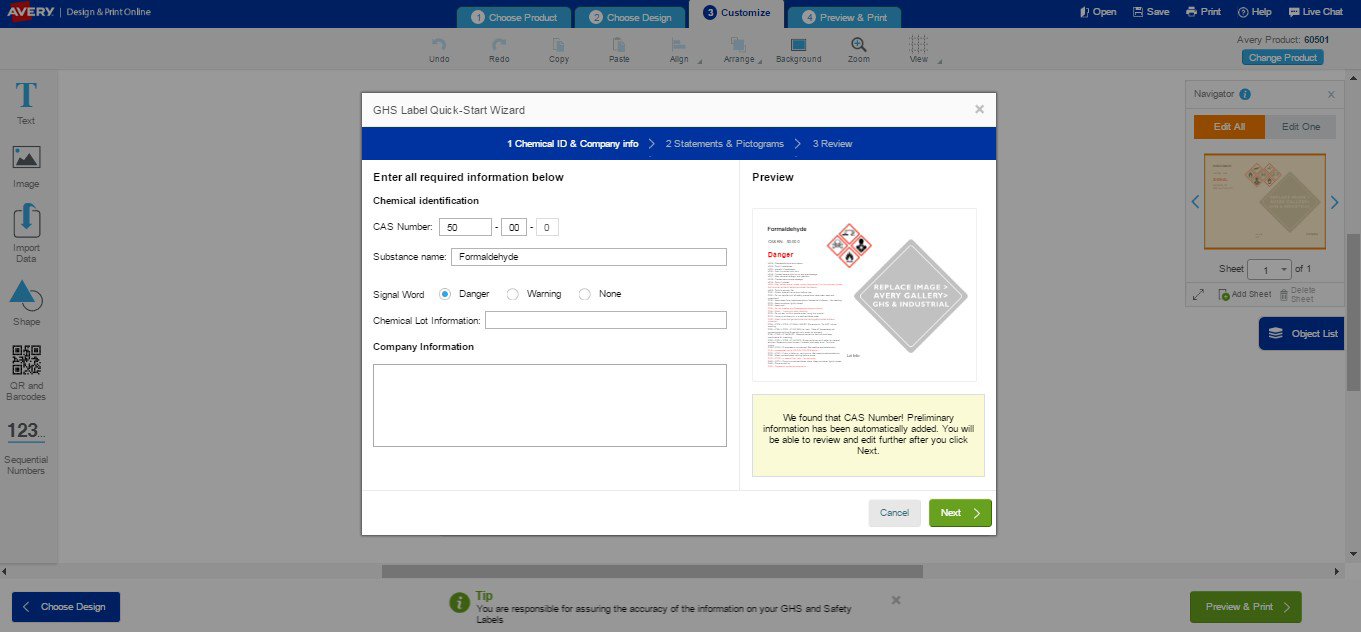
Signal Word: If your substance was in our database, this should be pre-selected. If not, you can click to select either Warning or Danger or None if you don’t want a signal word to appear. This information will be available on the MSDS for your substance.
Chemical Lot Number: If you’d like to include the lot number or other information such as expiration dates, enter it here. If not, just leave this blank.
Company Information: Include your company contact and emergency information on your labels, by typing it in this area. You will have the option to customize further or add a logo later in the process.
When this step is complete, click Next.
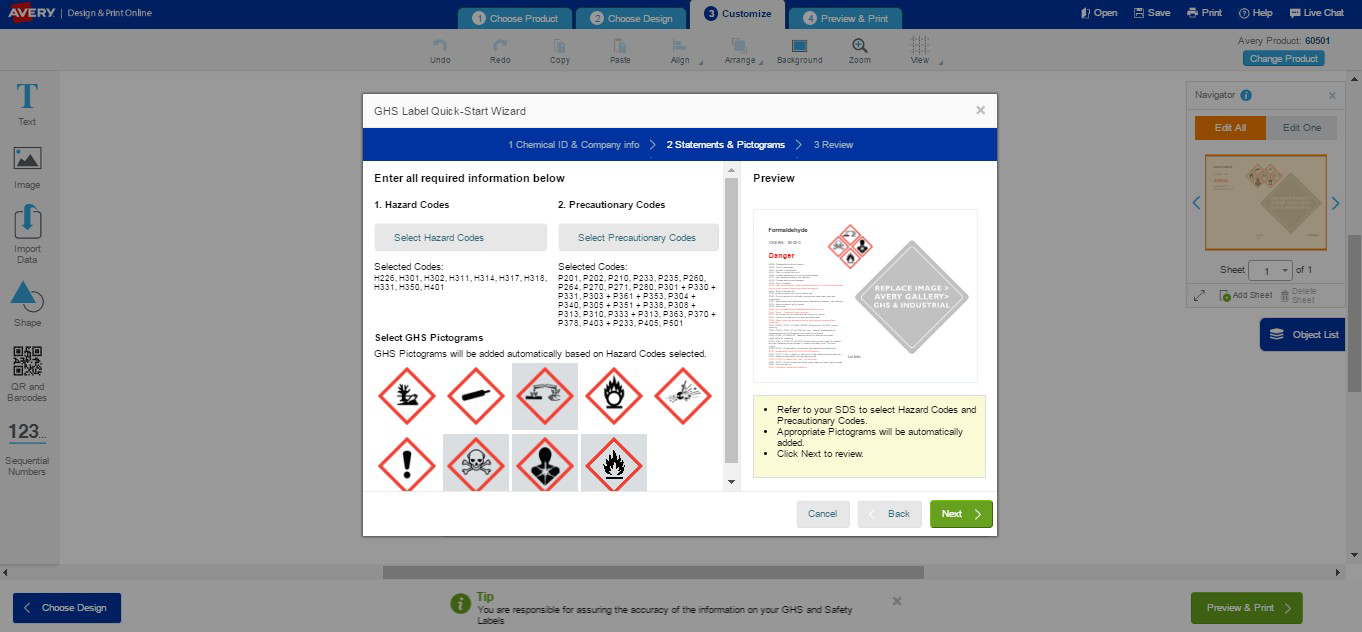
Statements and Pictograms are the second step of the Wizard. If your substance was in the Avery database, these will be pre-selected and you can review the selections and click Next. If not, use your MSDS to identify and select the Hazard Codes and Precautionary Codes. Click on the button for each of these and select the applicable codes. A search function makes it easy to search and find hazard and precautionary statements by name. Then click on the appropriate Pictograms for your substance and click Next.
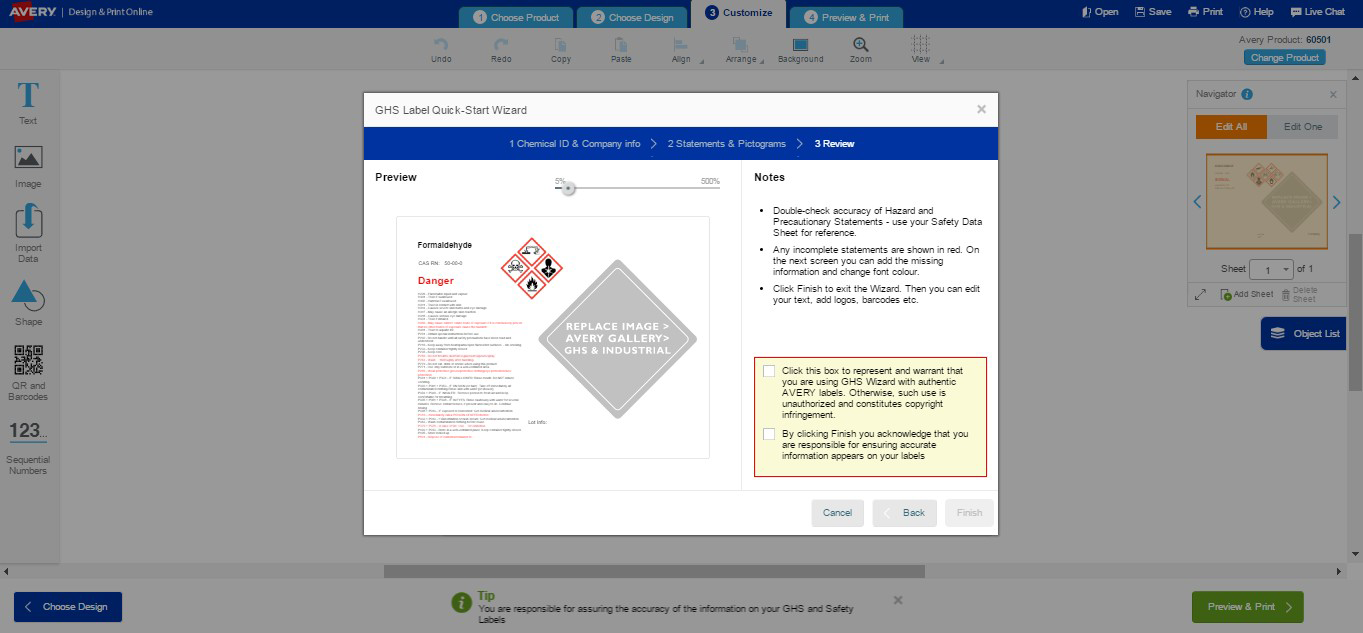
The final step of the GHS Wizard is to review the information that is on your label. You will be able to customize further when you close the Wizard. You can use the zoom slider at the top to easily see the information on the label. Once you have confirmed this is correct, carefully read and click the two agreements – that you are using Avery labels and that you are responsible for the content. After you click to represent, warrant and acknowledge the terms, the Finish button will be available. Click Finish and then your label will appear on the Customize screen for further editing.
Hazard and Precaution statements shown in red need to be completed according to how you are using the substance, and these details should appear on your MSDS. Once you’ve completed the statements, use the Text tools on the left of the screen to change the font colour to black. You can also click and drag to enlarge items or move them around. If you want to add a logo or other graphic, use the Image functions on the left menu. To add a barcode like a QR code, click the QR and Barcode option from the menu bar on the left. If that option is not visible click the More menu on the left of the screen to show advanced features and click on the QR and Barcodes section.
See the other sections of this document for more information about customizing and printing.