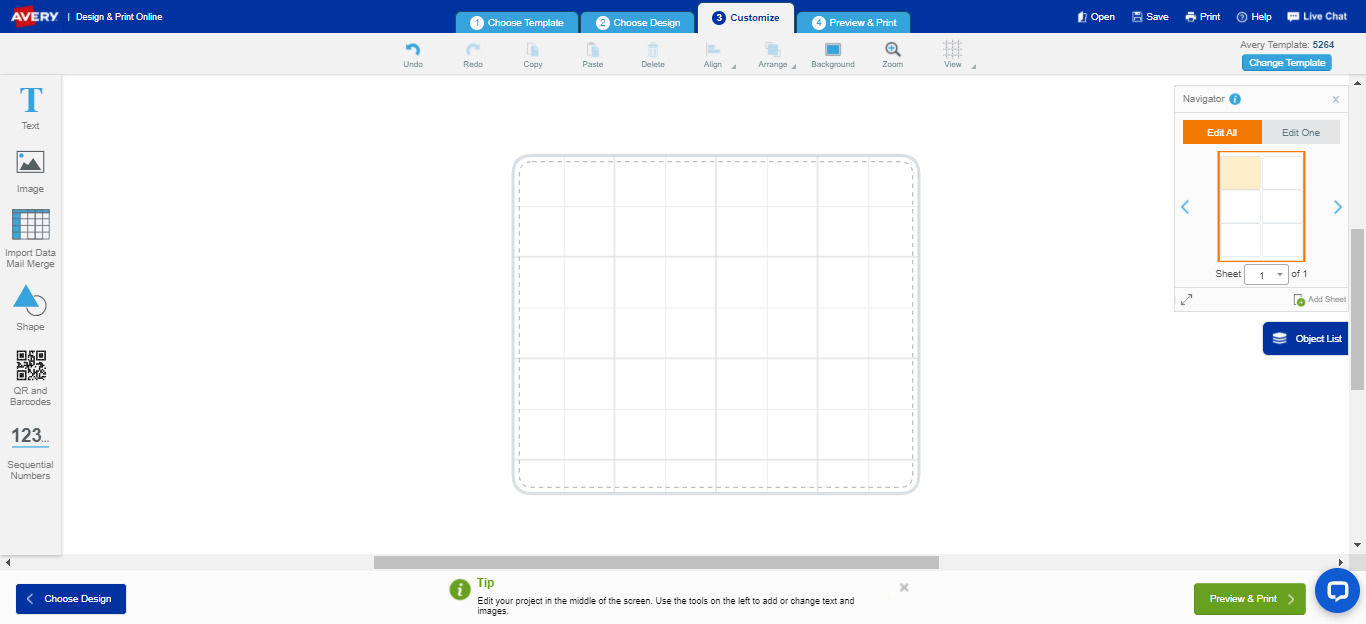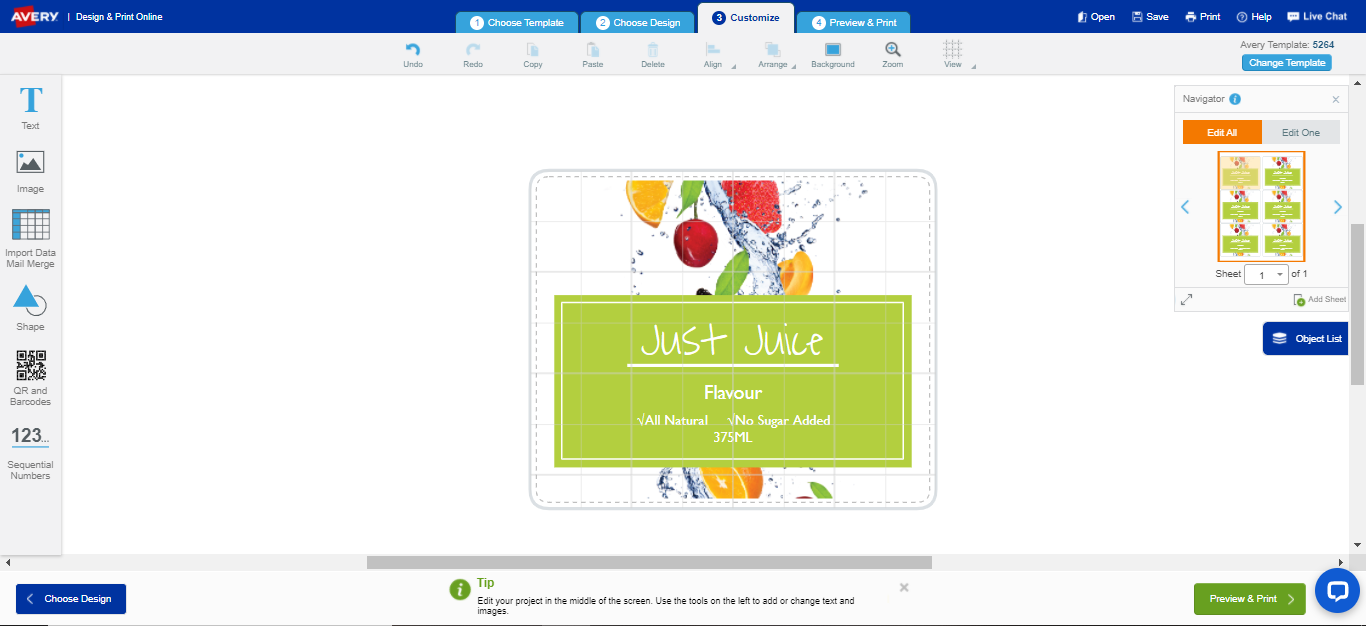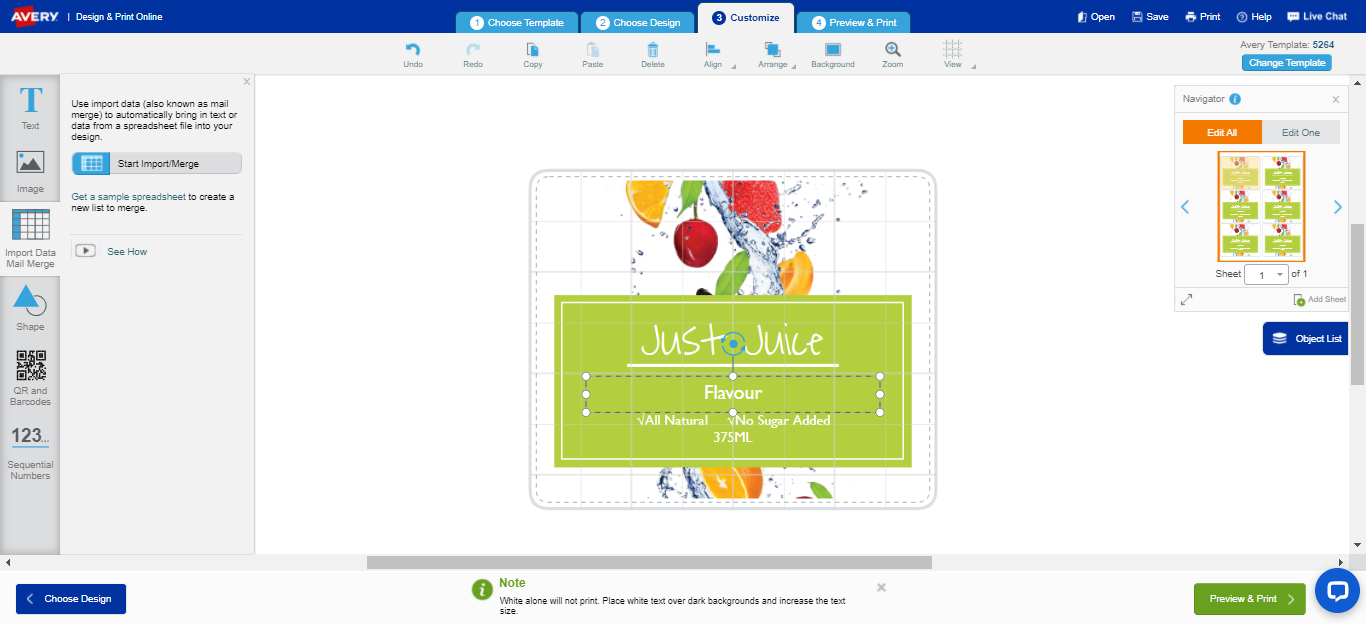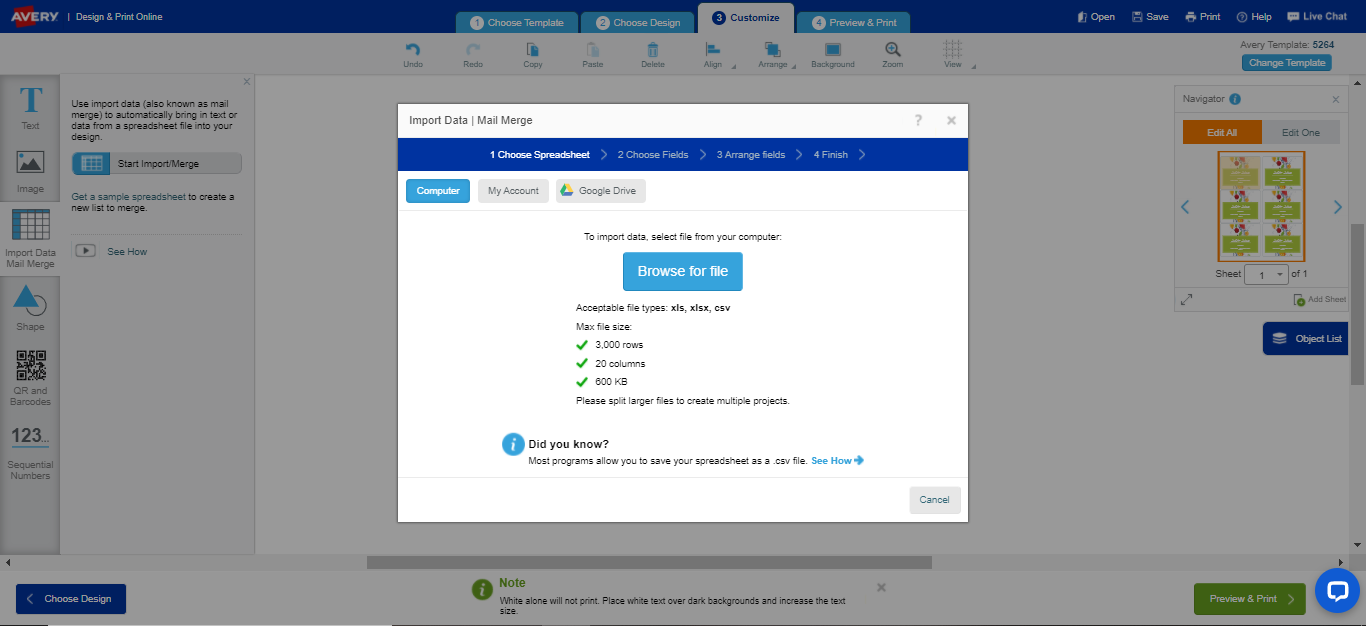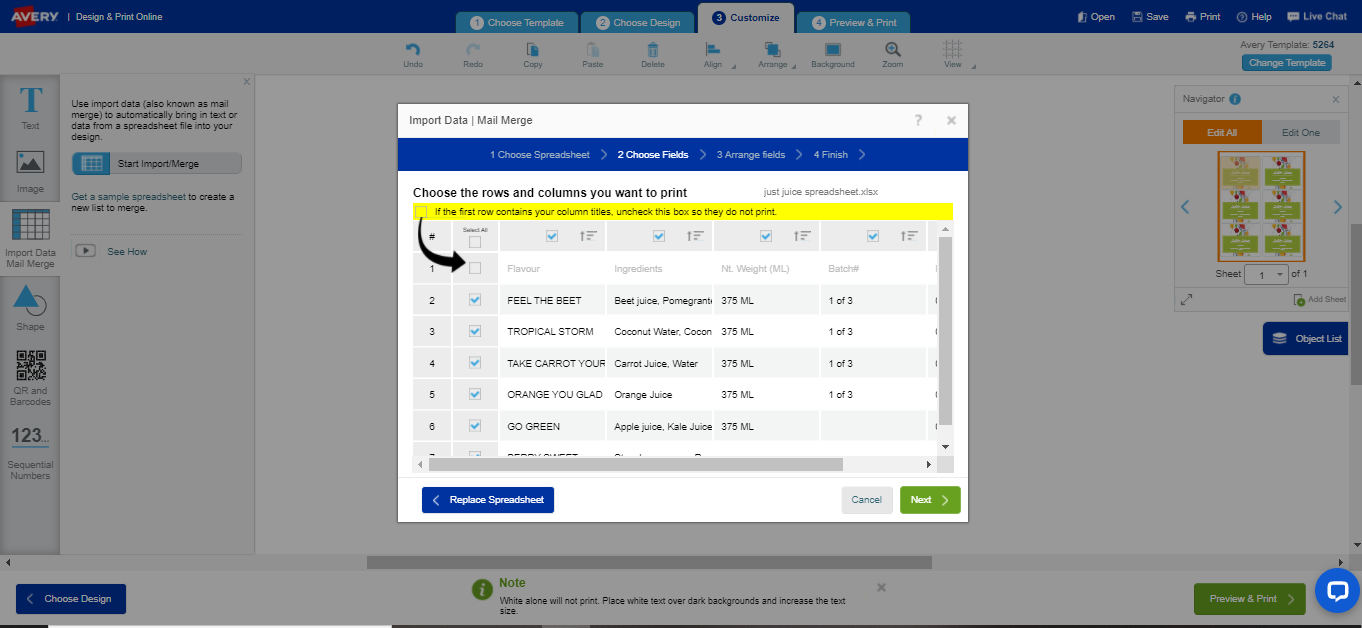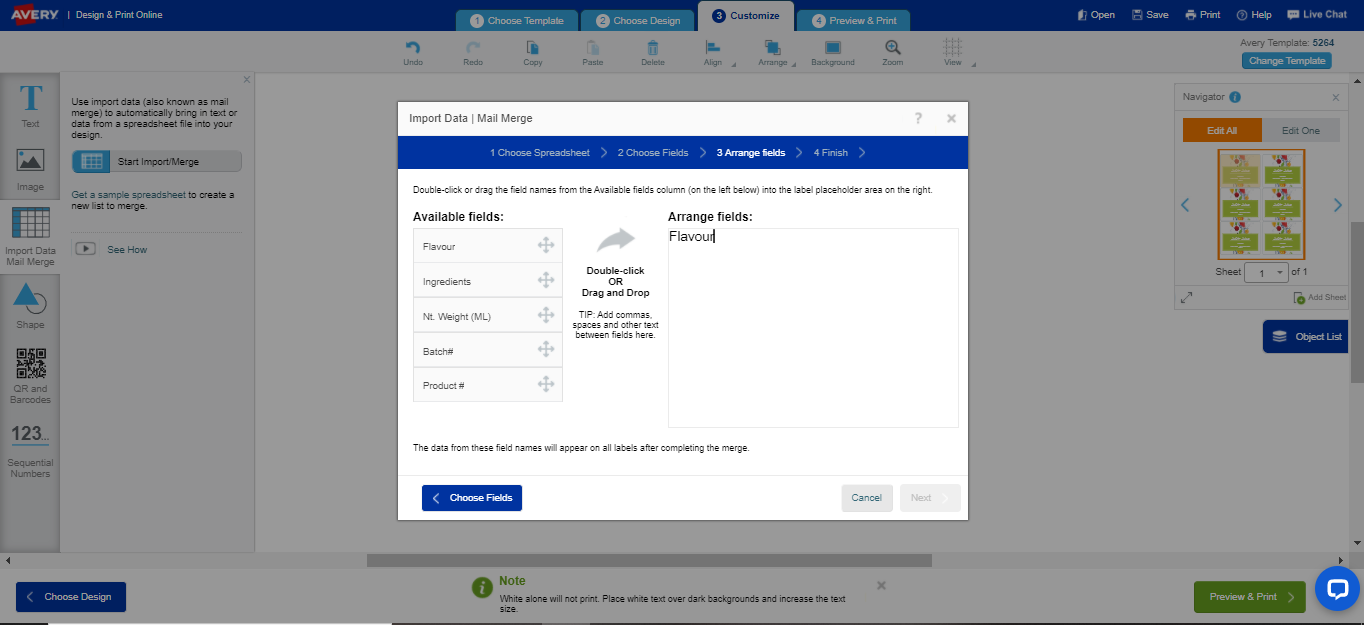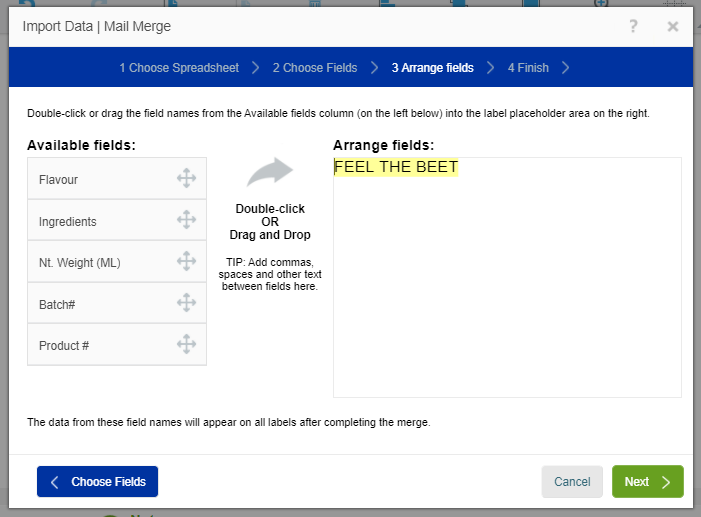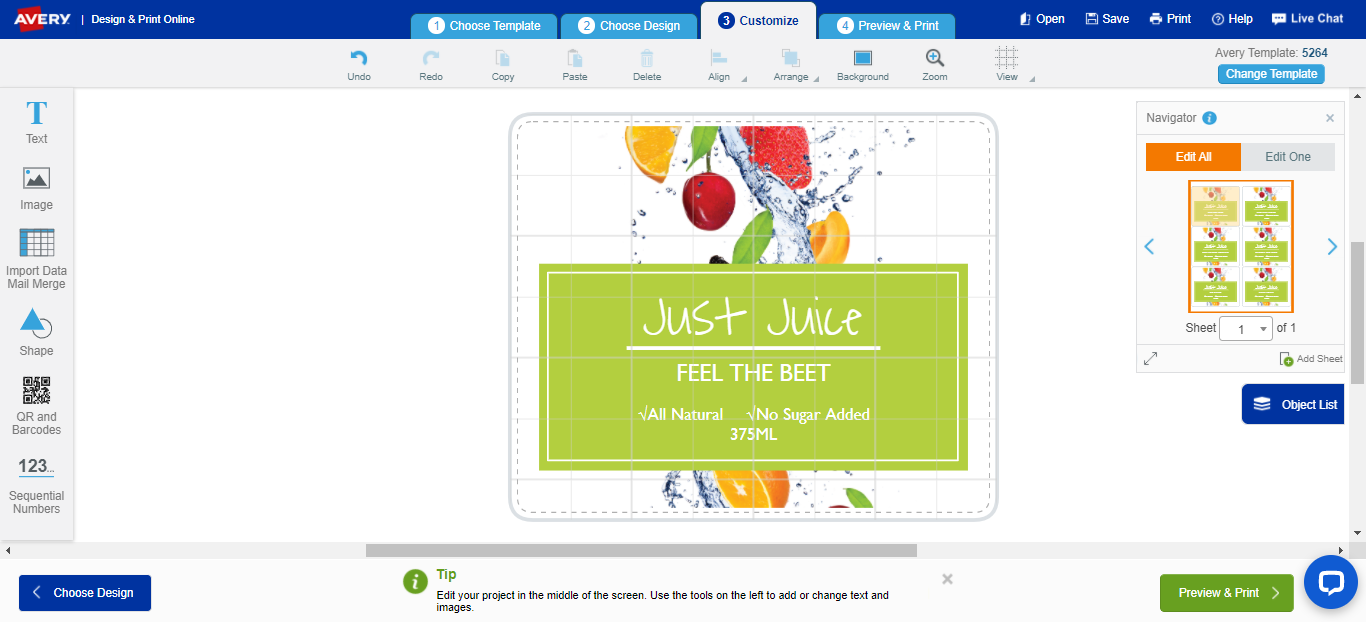Local Storage seems to be disabled in your browser.
For the best experience on our site, be sure to turn on Local Storage in your browser.
Ajout de données variables sur les étiquettes de vos produits
Ajout de données variables sur les étiquettes de vos produits
Simplifiez votre processus de conception d'étiquettes de produits avec cette astuce utile !
L’impression de données variables (IDV), ou impression variable, vous permet de modifier certains éléments de texte dans la création de votre étiquette, comme la saveur d’un jus biologique, sans commencer de nouvelle impression. Il s’agit d’un outil précieux si vous utilisez une mise en page et une création identiques sur vos étiquettes, mais que vous souhaitez imprimer un texte, des chiffres ou des couleurs différents sur chacune. Étape par étape, nous vous montrons ci-dessous comment créer des étiquettes de produit variables.
Les étiquettes à données variables, qu’est-ce que c’est?
La plupart du temps, l’impression de données variables évoque les étiquettes d’adresse et la fusion de courrier, les codes-barres et les codes QR. Cependant, vous pouvez également l’utiliser pour modifier des éléments de vos étiquettes de produit sans modifier toute la création. L'impression de données variables n’équivaut pas à avoir plusieurs créations d’étiquettes qui seraient imprimées à partir de fichiers numériques individuels pour chaque illustration. L’impression de données variables permet d’employer le fichier graphique numérique avec une feuille de calcul pour charger vos données variables dans les sections adéquates des étiquettes.
Les deux éléments de base de l’impression variable sont le document (étiquette) dans lequel vous fusionnez des données et la source de données à partir de laquelle vous importez les données. La fonction de fusion de courrier importe de l’information d’une source de données, qui est presque toujours une feuille de calcul, et organise automatiquement les données selon une mise en page particulière. Suivez les étapes ci-dessous pour créer vos étiquettes à données variables.
1. Organisez correctement les données de l’étiquette variable
Assurez-vous que vos données sont classées en colonnes dans la feuille de calcul ou le fichier de données. Par exemple, une colonne correspondrait à la saveur, une au poids net, une aux ingrédients, etc. Vérifiez que l’information figure sur la feuille 1 de votre feuille de calcul.
2. Ouvrez le gabarit de votre étiquette dans l’outil Création et impression en ligne d’Avery
Choisissez le gabarit de votre étiquette qui correspond à la forme et à la taille de l’étiquette, puis ouvrez un gabarit vierge ou choisissez l’un de nos gabarits de création professionnelle.
3. Élaborez votre création principale
Si vous utilisez un gabarit vierge, téléchargez votre illustration à l’aide de l’outil Image à gauche pour commencer la personnalisation. Ajoutez des zones de texte comme espaces réservés là où vous souhaitez insérer des données variables.
4. Sélectionnez la zone de texte où vous souhaitez imprimer les données variables
Cliquez sur la zone de texte où vous voulez imprimer les données variables, puis sélectionnez Importer les données/Fusionner le courrier à gauche.
5. Importez vos données dans l'outil Création et impression d’Avery
Parcourez les fichiers de votre ordinateur pour trouver la feuille de calcul ou le fichier de données et commencez l’importation.
6. Choisissez les lignes et les colonnes pour l’impression de variables
Assurez-vous de décocher la ligne du haut si elle contient des en-têtes de colonne pour qu’elle ne s’imprime pas sur une étiquette.
7. Glissez-déposez ou double-cliquez sur les noms de champs
Double-cliquez ou glissez et déposez les données que vous voulez afficher dans la première zone de texte à partir des Champs disponibles à gauche jusqu’à la zone Organiser les champs à droite, qui représente la zone de texte de votre article. (Vous pouvez formater votre texte ultérieurement.)
Cliquez sur Suivant, puis sur Terminer. Cela vous ramène à l’écran Personnaliser à partir duquel vous pouvez modifier le format. Le logiciel ajoute automatiquement des feuilles supplémentaires pour inclure toutes vos lignes de données.
8. Fusionnez avec d’autres zones de texte
Pour ajouter des données de variables à la zone de texte suivante de votre étiquette, cliquez sur cette zone de texte, puis sur Importer des données/Fusionner du courrier à gauche. Votre feuille de calcul est déjà sélectionnée. Vous pouvez donc choisir Afficher les champs fusionnés et faire glisser le prochain champ souhaité dans la zone de texte sélectionnée. Répétez l’opération pour toutes les zones de texte nécessaires. Si vos données variables sont toutes placées dans une seule zone de texte, vous pouvez sauter cette étape.
9. Formatez vos étiquettes
Au besoin, vous pouvez apporter d’autres modifications à vos étiquettes. N’oubliez pas que toutes les modifications apparaissent sur tous les éléments, sauf si vous basculez sur l’onglet Modifier un seul élément dans le navigateur à droite de votre écran de création.
Il est judicieux de d'abord modifier le formatage à l’aide de Modifier tout, puis de basculer sur Modifier un seul élément pour personnaliser le texte et les images d’éléments individuels. Une fois que vous apportez des changements à des éléments individuels, ils ne seront pas touchés par les modifications futures réalisées par Modifier tout.
Veillez à enregistrer votre projet. Si vous lancez de nouvelles saveurs ou ajoutez des ingrédients, vous pouvez utiliser votre création de base et choisir l’option Remplacer la feuille de calcul pour réaliser les modifications.
Est-ce que vous avez fini de personnaliser
Comme toujours avec Avery, si vous avez des questions ou avez besoin d'aide, veuillez contacter notre incroyable équipe de service à la clientèle: 1-888-GO AVERY ou chat en direct avec nous: www.avery.ca Mon-Fri 8am-4:30pm EST.