Importer des données (Fusion)
Le terme « fusion » décrit un processus qui prélève des données d’une source pour les appliquer à une autre. La fonction Fusion vous permet, en quelques clics, de réorganiser l’information sous un nouveau format à l’aide de champs provenant d’une base de données. L’importation de données est idéale pour des étiquettes d’adresses, des invitations, des documents personnalisés pour des réunions ou des pochettes surprises, et des insignes d’identification ou nominatifs. Cliquez d’abord sur le boutonImporter des données à gauche de l’écran Personnaliser. Le panneau gauche s’ouvre et vous offre de regarder une vidéo intitulée Voir comment… ou de commencer en cliquant sur Importer des données.
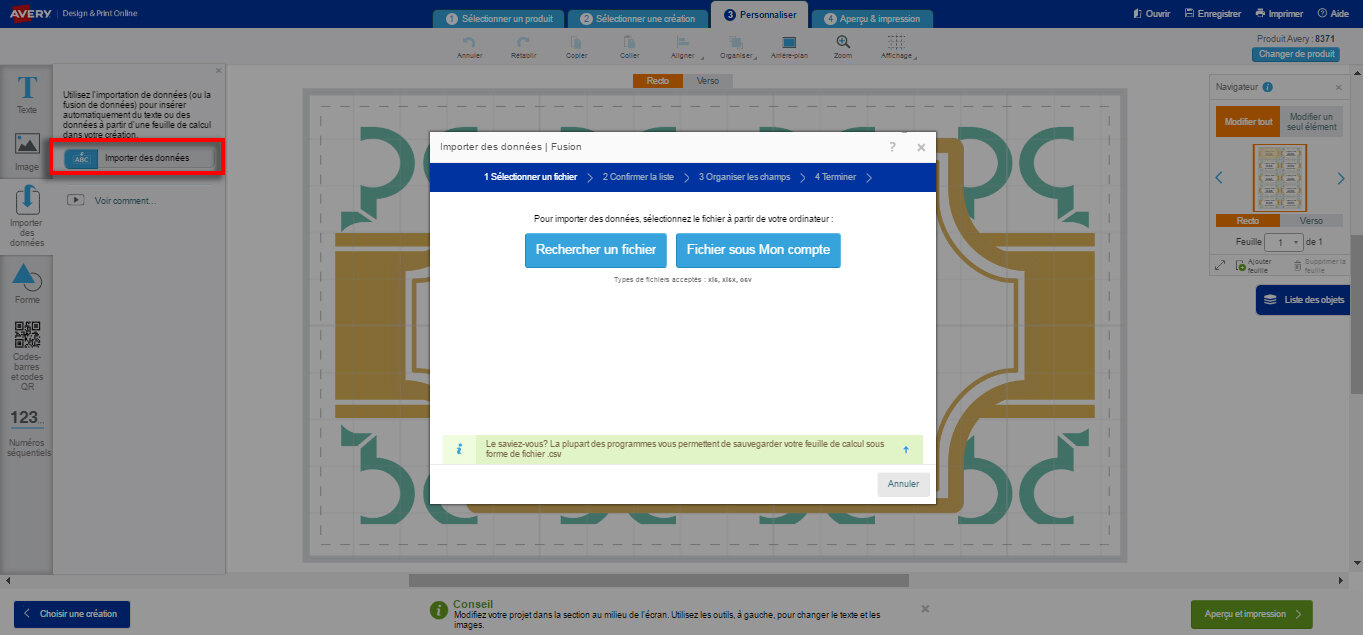
Commencez par rechercher un fichier sur votre ordinateur pour ouvrir une feuille de calcul que vous avez précédemment sauvegardée sur votre ordinateur. Vous pouvez utiliser des fichiers de type xls, xlsx ou csv. Si vous utilisez Google Drive, vous pouvez télécharger votre feuille de calcul en format xls ou csv. La plupart des logiciels tableurs vous permettent de sauvegarder les fichiers en format csv.
Exemple d’une feuille de calcul Microsoft® Excel®:
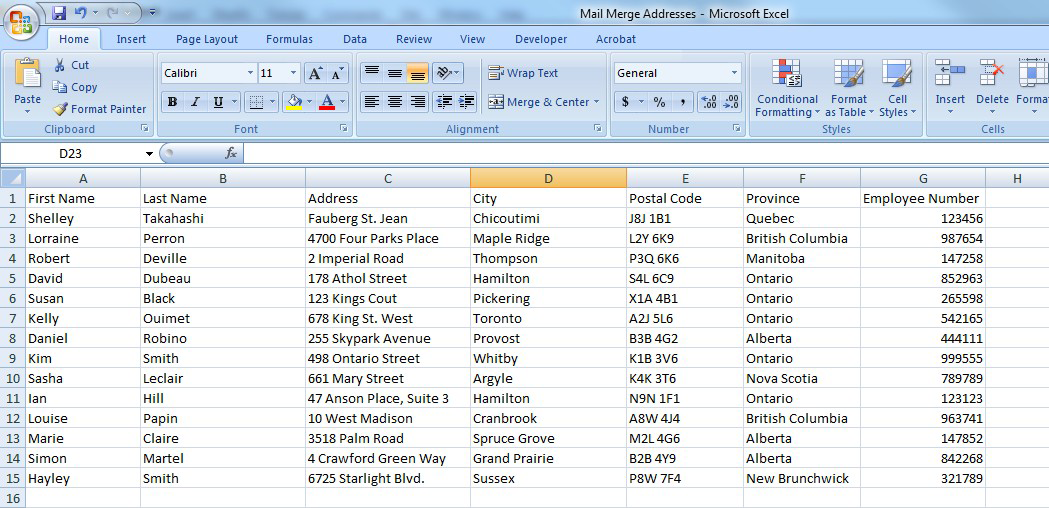
Chaque colonne représente un champ fusionné. Chaque rangée représente une adresse.
Les classeurs Microsoft Excel qui ne contiennent qu’une seule feuille de calcul sont les plus faciles à importer. Cependant, vos classeurs peuvent contenir plus de deux feuilles de calcul. Les feuilles de calcul d’un classeur, une fois téléchargées, sont réorganisées en ordre alphabétique. Quel que soit l’ordre des onglets, le nom qui vient d’abord dans l’ordre alphabétique est celui qui apparaît en premier. Vous pouvez renommer un onglet pour qu’il soit utilisé en premier.
Vos données s’afficheront ensuite dans la fenêtre Confirmer la liste. Vous pouvez décocher les colonnes ou les rangées que vous ne voulez pas voir. Si la liste contient une ligne d’en-tête, décochez cette rangée pour ne pas imprimer une étiquette contenant cette information.

Si vous êtes satisfait du résultat, cliquez sur le bouton vert Suivant en bas de la fenêtre. Si vous voulez revenir en arrière et sélectionner une liste différente ou modifier votre liste, cliquez sur Précédent.
Vous devez ensuite organiser les champs que vous voulez inclure dans votre projet.
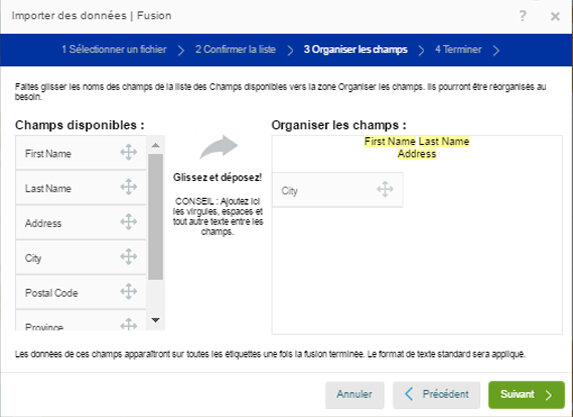
Chaque élément à gauche de la zone Champs disponibles correspond à une colonne de données de votre feuille de calcul. Les noms de ces champs correspondent aux en-têtes de l’écran précédent.
Remarque: Les champs de fusion ne sont pas automatiquement attribués. Vous devrez insérer le nom des champs et les organiser.
Sélectionnez chacun des éléments à gauche et faites-les glisser vers la zone Organiser les champs. (Vous pouvez aussi faire un double-clic.)
Ajoutez des espaces et des virgules où il le faut, ou appuyez sur la touche Entrée pour ajouter une ligne.
Une fois que vous avez fini d’entrer le nom des champs, cliquez sur Suivant.
Un écran d’information vous expliquera ensuite ce que vous devez faire:
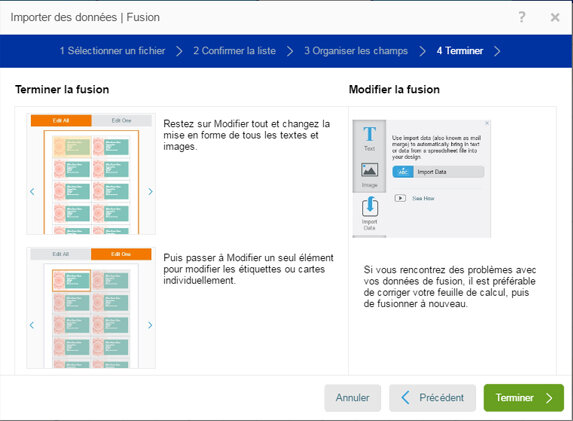
Cliquez sur Terminer pour modifier les données à l’écran Personnaliser.